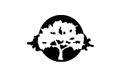Important Information For All MicroWorlds Pro Owners
Recently Microsoft made changes to Internet Explorer. As a result of these changes, the
MicroWorlds Plugin (version 2.17 and earlier) will not work with IE 6 or IE 5.5 with Service Pack 2.
We apologize for any inconvenience this change causes. We are making every attempt to be compatible with the widest range of operating systems and browsers, but this often isn't as easy as we'd like it to be. We'll try to get you up-to-date as painlessly as possible.
If you are using MicroWorlds Pro (Macintosh or Windows), you must
perform a minor upgrade of your software in order to make Web projects
that are compatible with the most recent Internet browsers.
If you have created Web projects using MicroWorlds Pro (Macintosh or
Windows), you must perform some adjustments to your Web pages so
everyone (including users of modern Internet browsers on the Windows
platform) can visualize your projects.
If you are using the old version of the MicroWorlds Web player for
Windows (version 2.17 and earlier), you should upgrade to the current
version in order to visualize MicroWorlds projects in modern Internet
Browsers.
Please read the following information to see how you may be affected.
Q1: I have IE 6 or IE 5.5 with Service Pack 2. What problems should I expect?
Q2: I created MicroWorlds Pro projects for my web site. I want to create more. Can someone with IE 6 or IE 5.5 with Service Pack 2 view them?
Q3: AACCKK! What should I do now?
Q4: I don't have IE 6 or IE 5.5 with Service Pack 2. Why do I need to worry?
Q5: I use Windows Netscape. Do I need to make any changes?
Q6: I'm a Macintosh user. Are there any changes I should make?
Q1: I have IE 6 or IE 5.5 with Service Pack 2. What Problems Should I Expect?
Problem 1: You won't be able to view any MicroWorlds project designed to work with the old MicroWorlds Plugin. This means you won't be able to view:
- The interactive Vocabulary examples in your MicroWorlds Pro Help
system.
- The online LCSI Project Library
- Any MicroWorlds Pro projects created for the Web (any project embedded in an HTML page).
Before going to the Solution for Problem 1, you may want to read about other potential problems as well. See
Problem 2 and Problem 3 in Q2 below for more information.
(Top)
Q2: I created MicroWorlds Pro projects for my web site. I want to create more. Can someone with IE 6 or IE 5.5 with Service Pack 2 view them?
That brings us to -
Problem 2: If you have existing online MicroWorlds Pro projects on your own site, anyone with IE 6 or IE 5.5 with Service Pack 2 who views your site will currently not be able to see your projects. Solution for Problem 2 explains how to upgrade your projects.
And:
Problem 3: You will not be able to create IE 6 or 5.5 Service Pack 2 compatible web projects using the current "Create HTML template" option found under the MicroWorlds Pro's (version 1. 0 - 1.07) File menu. Solution for Problem 3 explains how to update your copy of MicroWorlds Pro.
(Top)
Q3: AACCKK! What should I do?
Solution for Problem 1 -
Step #1: For ALL Windows Internet Explorer Users
| a) |
Whether you have IE 6 or IE 5.5 with Service Pack 2 or an earlier version of Internet Explorer: You should upgrade to the new MicroWorlds Pro
ActiveXT MicroWorlds Plugin. Download by clicking on the following link:
Download the ActiveXT MicroWorlds Plugin
Once downloaded, double-click on the icon to install the MicroWorlds Plugin.
|
| b) |
Next, you need to download and install a new version of the MicroWorlds Pro Help system. Click on
Download and install the new Help
system. You'll need to set the install path to the location of your MicroWorlds Pro program file. Usually this is in
C:\Program Files\LCSI\MicroWorlds Pro
If it's in a different location, locate the folder using the Browse button.
Once the zip file is downloaded, double-click on it to unzip the folder.
|
| c) |
Also, if you installed the MicroWorlds Pro Projects Folder during your original installation (either "Full" or "Custom" installation), one of the projects (AEssay) in the projects folder should be replaced. Click on
AEssay to download the zip file to the MicroWorlds Pro Projects Folder. Double-click on the zip file to unzip it. |
Solution for Problem 2 -
If you have not already done so, first complete Solution for Problem 1: For ALL Windows Internet Explorer Users above.
Now follow these 6 steps to adjust your existing MicroWorlds Pro projects on your web site:
(Note: The following solution is for people who have only a few projects on the Web. If you have many projects on the web - as many as in our
Project Library, for example - this may not be a practical solution.
Click here for the tool we used to adjust all the projects in our Project Library.)
- Using a text editor (for example, Notepad) open your existing HTML file.
- Take note of your project's width, height and name (don't forget the .MW2 or MWZ extension).
- Delete all of the existing HTML plugin code delimited by the embed tag (from "<embed" to the next ">").
- Copy and Paste or type the following into your document at the same location:
<DIV ALIGN="center">
<OBJECT classid="CLSID:D467AA06-E4F1-454C-B08C-916996C09579" width="???" height="???">
<PARAM name="URL" value="???">
<EMBED src="???" type="application/x-mw2-plugin" pluginspage="http://www.lcsi.ca/webplayer" width="???" height="???"></EMBED>
</OBJECT>
</DIV>
- After "value=" and "src=" replace ??? with the name of your MicroWorlds Pro project (remember to include the MW2 or MWZ extension!). Keep the name in the same case (upper/lowercase) as the actual name of your project file. Replace both width ??? and both height ??? with the numbers that you noted in step 2. Save your changes.
- Double-click on the HTML page to view the result. Check that the project is working properly. If you are using IE, right-clicking in the project inside IE should show
ActiveXT
If you have the popular HTML editor HomeSiteT
4.5+, you can automatically convert all your pages. Click here to learn
how.
Solution for Problem 3 -
If you have not already done so, first complete Solution for Problem 1: For All Windows Internet Explorer Users above.
In order to be able to create projects for the Web that everyone can view, you must update your Create HTML feature found in MicroWorlds Pro. Please
read through all the directions before starting.
Windows
1) Right-click on the following link:
-tools-.txt
Select "save target as...." (in Netscape: "save link as...")
and locate your MicroWorlds Pro directory (usually located at C:\Program Files\LCSI\MicroWorlds Pro). Once located, click Save.
(Note: If a prompt appears stating that you already have a -tools-.txt file in your directory, do not overwrite it. Contact
support@lcsi.ca)
2) Before starting MicroWorlds Pro:
a) Right click on the shortcut icon and select Properties.
b) Select the information appearing in Target and copy it to Start
In. Most likely the information will look like this:
"C:\Program Files\LCSI\MicroWorlds Pro\MWPro.exe"
Delete the following: \MWPro.exe. (Do not delete the last
quotation mark.)
The Start In line should now read:
C:\Program Files\LCSI\MicroWorlds Pro\
Click OK.
c) In the Start menu, right click on MicroWorlds Pro and select
Properties.
d) Once again, select the information appearing in Target, which
most likely reads: "C:\Program Files\LCSI\MicroWorlds Pro\MWPro.exe"
Copy this line to Start In and delete the following: \MWPro.exe.
(Do not delete the last quotation mark.)
The Start In line should now read:
C:\Program Files\LCSI\MicroWorlds Pro\
Click OK.
3) To be sure that the new -tools- file is working, start
MicroWorlds Pro. In the Command Center, type:
installedtools?
If the tools have been installed correctly, you'll get a
message confirming the installation has been successful.
Macintosh
- Macintosh IE and Netscape users are not affected at this time, although we highly recommend that you download the following file in order to ensure that any HTML projects you create are Windows compatible. Click on the link below and keep pressing until a menu appears. Choose "download link to disk"
(in Netscape: "save this link as....")
-tools-.txt
Once downloaded, copy this file into your MicroWorlds Pro directory.
Note: If a prompt appears stating that you already have a -tools-.txt file in your directory, do not overwrite it. Contact
support@lcsi.ca
To be sure that the new -tools- file is working, start MicroWorlds Pro. In the Command Center, type:
installedtools?
If the tools have been installed correctly, you'll get a message confirming the installation has been successful.
(Top)
Q4: I don't have IE 6 or IE 5.5 with Service Pack 2. Why do I need to worry?
It's true that to currently view your own projects on the Web or to create new projects for the Web that only you can view and assuming you'll NEVER, EVER upgrade to IE 6, you do not need to make any changes. But you should still upgrade for compatibility reasons. Look at Problem 2 and Problem 3 in
Q2 above for two good reasons why.
(Top)
Q5: I use Windows Netscape. Do I need to make any changes?
Yes and no. Although Netscape users do not have to download the new
ActiveXT MicroWorlds Plugin to view projects, we strongly recommend it for compatibility with Netscape 6. And - if you currently have projects on the web and/or you want to create web projects that anyone can view, there are other changes you'll need to make. See
Q2 above for more information.
(Top)
Q6: I'm a Macintosh user. Are there any changes I should make?
If you have existing online MicroWorlds Pro projects on your own website you'll have to edit the HTML code to ensure that anyone viewing your site using IE 6 or 5.5 Service Pack 2 will be able to see them. You'll also need to change your "Create HTML template" option. You may want to refer to Problem 2 and Problem 3 in
Q2 above for more information.
Solution for Problem 2 and Solution for Problem 3 explains how to upgrade your current projects and change your "Create HTML template".
(Top)

|